Let’s discuss the question: ms paint how to make eraser bigger. We summarize all relevant answers in section Q&A of website Linksofstrathaven.com in category: Blog Finance. See more related questions in the comments below.
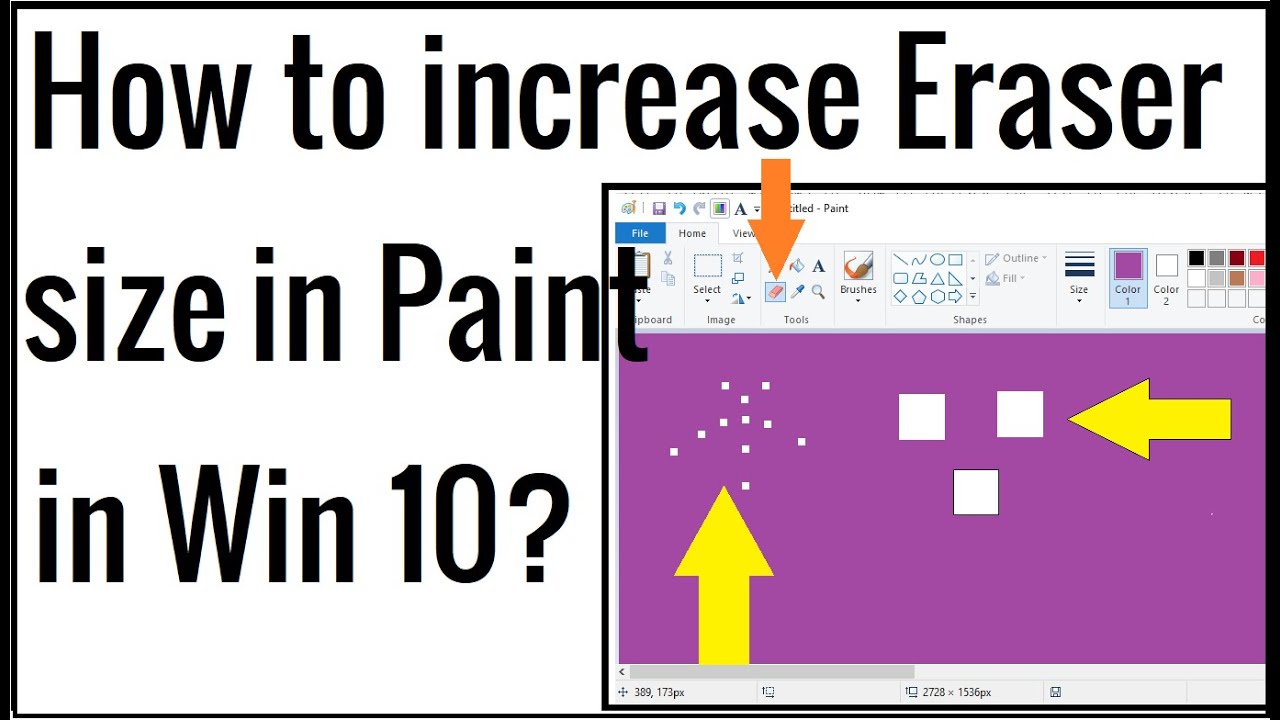
How do you make the eraser bigger on paint?
You must click “+” or “-” on the numeric key pad, not the one next to Backspace. Continue to click the “Ctrl” and then “+” or “-” until the eraser is larger/smaller. Each time you click the two keys, the eraser will increase or decrease by one pixel.
How do you make the eraser bigger in paint on windows?
Click the “Size” button on the ribbon. Select a different size option. There are four total, with the smallest at the top. The thickest line, at the bottom of the drop-down menu, is the biggest eraser size.
How to increase eraser size in paint on windows 10?
Images related to the topicHow to increase eraser size in paint on windows 10?
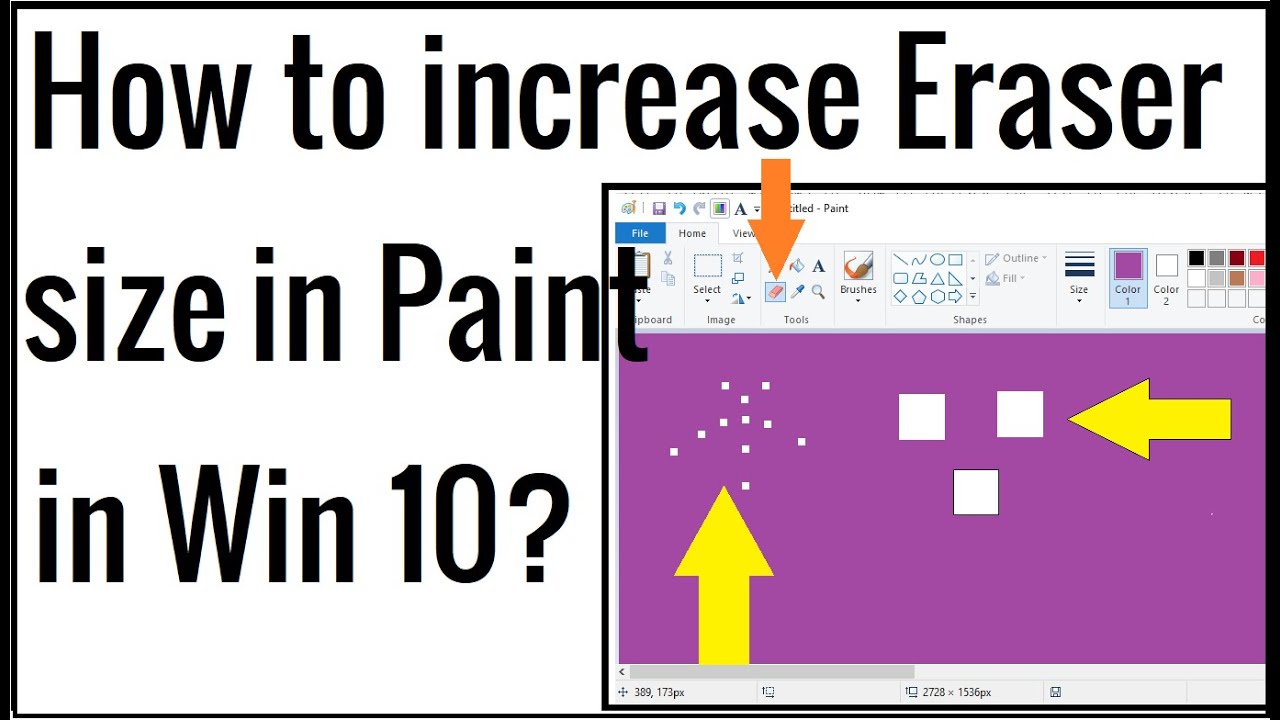
What is the use of eraser tool in MS Paint?
This tool is used to remove parts of the active layer or selection. It can be useful when working with multi-layered images as portions of an upper layer erased will allow lower layers to show through.
How do I change brush size in MS Paint?
All you need to do is, just select the tool – either pencil, eraser, or shape such as rectangle, circle etc…and hold CTRL key with + button on the num pad to increase the brush size. To decrease, use CTRL key with – button .
How do you make the eraser Black in paint?
- Click the eyedropper tool.
- Click the color you want to replace.
- Click the eyedropper tool again.
- Right-click the replacement color.
- Click the eraser tool.
- Right-click and drag the color you want to replace.
How to Increase Eraser Size in Paint
Images related to the topicHow to Increase Eraser Size in Paint

How do you make the eraser transparent?
…
You can activate this tool in several ways:
- From the image menu through Tools → Paint Tools → Eraser;
- from the Toolbox by clicking on the tool icon ;
- or from the keyboard using the shortcut Shift+E.
What is eraser made of?
eraser, piece of rubber or other material used to rub out marks made by ink, pencil, or chalk. The modern eraser is usually a mixture of an abrasive such as fine pumice, a rubbery matrix such as synthetic rubber or vinyl, and other ingredients.
How do I make lines thicker in MS Paint?
- Select the Straight Line Tool.
- Adjust to the width you prefer.
- Then select the shape tool you want (e.g Ellipse)
- Go nuts.
How do I increase the brush size in paint without a numpad?
To change the size using a keyboard shortcut, use Paint’s shortcut for changing a brush size after selecting the Eraser tool. Press “CTRL +” to increase the size or “CTRL -” to decrease the size one step.
How to increase eraser size in Paint Windows
Images related to the topicHow to increase eraser size in Paint Windows

In which group is the eraser tool present in paint?
Ans. The two tools in the Tools group of the Home ribbon are Pencil and Eraser.
How do you color lineart in MS Paint?
Your first step is to use the eyedropper and right click on the color you want replaced. In order to select all, click Ctrl + A. It is Ctrl + X that you should press down on it. Paint bucket for filling the whole image with the color you selected with the left mouse button.
Related searches
- how to increase eraser size in paint windows 10
- How to increase eraser size in Paint Windows 10
- how to big eraser in ms paint
- How to increase rubber size in paint windows 7
- increase eraser size in paint
- how to make eraser bigger in paint shortcut
- ms paint increase eraser size
- how to increase rubber size in paint windows 7
- Increase eraser size in Paint
- ms paint change eraser size
- how to increase the size of eraser in ms paint in laptop
Information related to the topic ms paint how to make eraser bigger
Here are the search results of the thread ms paint how to make eraser bigger from Bing. You can read more if you want.
You have just come across an article on the topic ms paint how to make eraser bigger. If you found this article useful, please share it. Thank you very much.
