Let’s discuss the question: how to screenshot on gateway. We summarize all relevant answers in section Q&A of website Linksofstrathaven.com in category: Blog Finance. See more related questions in the comments below.

Where do screenshots go on Gateway laptop?
First of all, go to the page or window or screen you want to take the screenshot of. Then press the ‘Windows key + PrtScn’ keys at the same time. In doing so, the screenshot of the entire screen will be saved automatically. You will find the screenshot on the ‘Pictures>Screenshots’ folder of your Gateway PC.
How do you screenshot on a Gateway Tablet?
Press “Ctrl” + “Print Screen” — This will take a screenshot of your whole screen, just like the method above. However, this time it will save the screenshot as a jpg file to your desktop.
How to take a screenshot on a gateway laptop (adding thumbnail soon)
Images related to the topicHow to take a screenshot on a gateway laptop (adding thumbnail soon)

How do you capture a screenshot on a PC?
Windows. Hit the PrtScn button/ or Print Scrn button, to take a screenshot of the entire screen: When using Windows, pressing the Print Screen button (located in the top right of the keyboard) will take a screenshot of your entire screen. Hitting this button essentially copies an image of the screen to the clipboard.
What is PrtScn key?
A print screen key (PrtSc) is a useful key found in most keyboards, and is supported by most keyboards and personal computers. U+2399 is the Unicode character assigned for print screen. The print screen key provides the user the functionality of capturing the image or text found on screen display.
How do I print screen with Windows 10?
The Print Screen button
The easiest way to take a screenshot on Windows 10 or Windows 11 is with the Print Screen (PrtScn) key. To capture your entire screen, simply press PrtScn on the upper-right side of your keyboard. In Windows 10, the screenshot will be copied to your clipboard.
How do you screenshot using a Chromebook?
- Press Shift + Ctrl + Show windows .
- In the menu at the bottom, select Screenshot .
- Select an option: Take a full screen screenshot . Take a partial screenshot . Take a window screenshot .
How to take screenshots with a Gateway laptop!
Images related to the topicHow to take screenshots with a Gateway laptop!
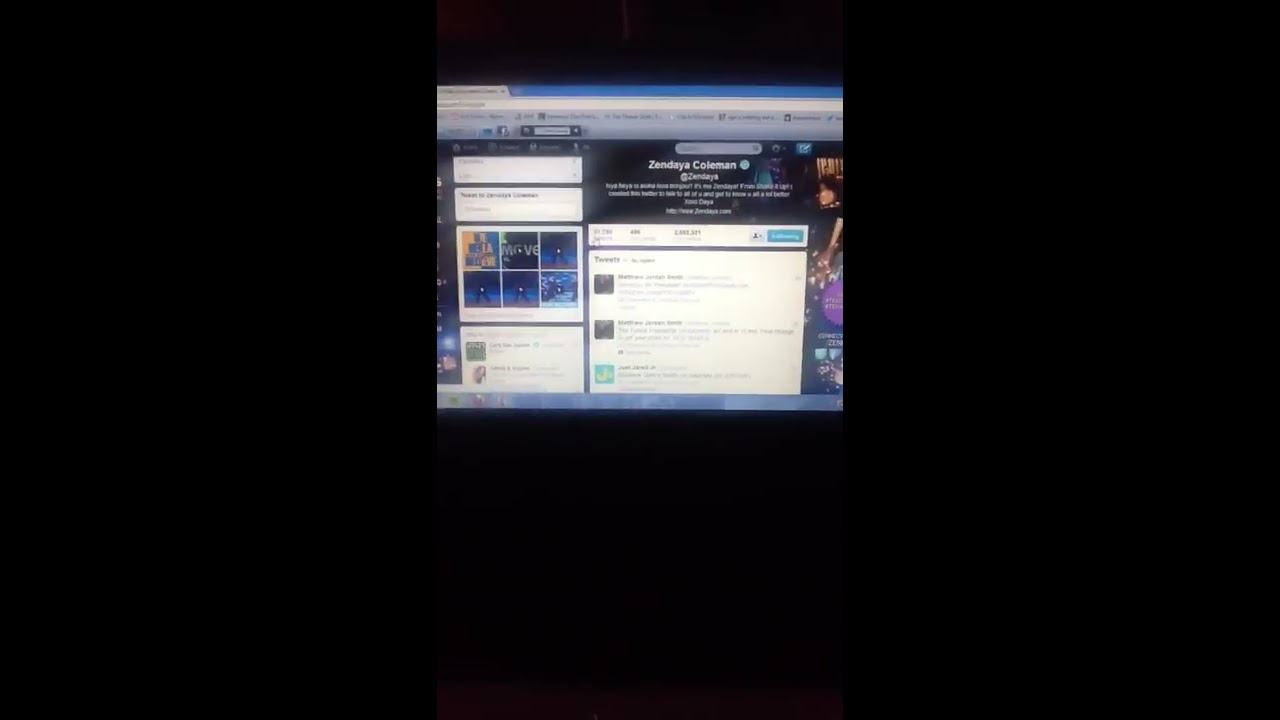
How do I screenshot on ThinkPad?
Grab a ThinkPad Screenshot with Function + Print Screen
The quickest way to save a screenshot is to press the Function + Print Screen buttons on the keyboard. Lenovo laptops commonly abbreviate these buttons to Fn + PrtSc. This saves a screenshot of your entire Windows desktop to the Windows’ clipboard.
How do you take a screenshot in Windows without Print Screen?
Most notably, you can press Win + Shift + S to open the screenshot utility from anywhere. This makes it easy to capture, edit, and save screenshots—and you never need the Print Screen key.
How do I take a screenshot on my laptop keyboard?
Depending on your hardware, you may use the Windows Logo Key + PrtScn button as a shortcut for print screen. If your device does not have the PrtScn button, you may use Fn + Windows logo key + Space Bar to take a screenshot, which can then be printed.
Where do screenshot go on Windows 10?
To capture your entire screen and automatically save the screenshot, tap the Windows key + Print Screen key. Your screen will briefly go dim to indicate that you’ve just taken a screenshot, and the screenshot will be saved to the Pictures > Screenshots folder.
Where do Screenshots go on Windows?
- Open your File Explorer. You can do this by opening any folder.
- Once you’ve opened the Explorer, click on “This PC” in the left sidebar, and then “Pictures.” …
- In “Pictures,” locate the folder called “Screenshots.” Open it, and any and all screenshots taken will be there.
How to take a screenshot on a PC or Laptop any Windows
Images related to the topicHow to take a screenshot on a PC or Laptop any Windows

What button do you press to screenshot on a Chromebook?
- Take a screenshot: Press Ctrl + Show Windows.
- Take a partial screenshot: Press Shift + Ctrl + Show windows , then click and drag.
- Take a screenshot on tablets: Press Power button + Volume down button.
How do I take a screenshot on a Chromebook without a Windows key?
Just press the power button and volume down keys at the same time. If you don’t have this access to a keyboard or even the power button then you can take a grab via the Chrome browser menu by selecting Menu > More tools > Take screenshot.
Related searches
- how to screenshot on gateway tablet
- how to screenshot on gateway pc
- how to screenshot on gateway desktop
- how to screenshot on laptop
- how to screen record on gateway laptop
- how to screenshot on a computer
- how to take a screenshot on a gateway laptop windows 11
- how to take a screenshot on a gateway tablet
- how to screenshot on gateway windows 10
- how to take a screenshot on gateway windows 8
- how to screenshot on my gateway laptop
- how to take a screenshot on a gateway laptop windows 7
- how to screenshot on gateway laptop windows 10
- how to screenshot on gateway laptop
- how to screenshot on acer laptop
- how to screenshot on windows
- how to screenshot on gateway laptop windows 11
- how to do a screenshot on a gateway computer
Information related to the topic how to screenshot on gateway
Here are the search results of the thread how to screenshot on gateway from Bing. You can read more if you want.
You have just come across an article on the topic how to screenshot on gateway. If you found this article useful, please share it. Thank you very much.
